Minecraft Projekt in Intellij anlegen
Wenn du Intellij startest, hast du direkt die Möglichkeit, ein neues Projekt anzulegen. Klicke hierzu in der Mitte des Fensters auf den blauen Button New Project. Sofern bereits eine Liste von zuletzt geöffneten Projekten angezeigt wird, befindet sich dieser Button darüber.
Solltest du Intellij beim letzten Mal mit einem geöffneten Projekt geschlossen haben, so wird dieses direkt geöffnet. In diesem Fall kannst du ein neues Projekt über das Menü File ⇾ New ⇾ Project … anlegen.
Minecraft Plugins programmieren: Projekteinstellungen
Im kommenden Dialog müssen allerhand Einstellungen und Eingaben vorgenommen werden. Auf der linken Seiten wählst du nun als erstes Minecraft aus.
Auf der rechten Seite müssen danach folgende Einstellungen definiert werden:
- Name: Gebe hier einen Namen für dein Minecraft Projekt ein. Sonderzeichen sind hier nicht zugelassen.
- Location: Hier kannst du auswählen, in welchem Ordner dein Projekt gespeichert werden soll. Wähle hier den Ordner plugins aus dem ersten Teil dieser Artikelserie. Die Dateien werden nicht direkt in diesem Ordner abgelegt, sondern in einem weiteren Ordner mit deinem Projektnamen.
- Create Git repository: Git ist ein Versionskontrollsystem für Quellcode. Wenn du dich damit bereits auskennst, kannst du den Haken hier setzen, ansonsten setze ihn nicht. In dieser Artikelserie werde ich auf Git nicht näher eingehen.
- Platform Type: Da du ein Minecraft Plugin programmieren und kein Mod erstellen möchtest, wähle hier Plugin.
- Platform: Es soll in Paper Plugin erstellt werden, darum wähle hier Bukkit als Plattform.
- Bukkit Platform: Aufbauend auf der vorherigen Auswahl selektiere hier Paper. Damit wird Paper als Basis für den Plugin eingestellt.
- Minecraft Version: Im vorherigen Teil dieser Artikelserie haben wir den Paper-Server 1.19.3 heruntergeladen. Wähle darum hier wieder diese Version aus. Solltest du eine andere Server-Version installiert haben, so selektiere diese hier.
- Plugin Name: Gebe hier einen Namen für dein Minecraft Plugin ein. Er kann unterschiedlich zum Projektnamen sein. Dieser Name darf keine Leerzeichen enthalten.
- Main Class: In diesem Feld müssen Paket (Package) und Name der Java Hauptklasse für dein Projekt eingetragen werden.
Hast du noch keine oder nur wenige Java-Kenntnisse? Dann empfehle ich dir einen Blick in das kostenlose Buch Java ist auch eine Insel zu werfen. - Optional Settings: Die zusätzlichen Einstellungen überspringen wird vorerst.
- Build System: Mit dem Build-System wird später u. a. die Kompilierung des Projektes gesteuert. Ich werde in diesem Tutorial Gradle nutzen.
Solltest du dich mit Maven auskennen, kannst du natürlich auch dieses Build-Tool wählen. - Group ID / Artifact ID: Ein Artefakt ist vereinfacht gesagt ein Paket (eine Datei) mit den gesamten Dateien des Plugins. Durch die diese beiden Parameter wird das Artefakt qualifiziert. Setze hier am besten die gleichen Namen wie beim Paketnamen der Hauptklasse (Main Class) ein.
- Version: In diesem Feld kannst du Versionsnummer eintragen, mit der du bei deinem Minecraft Plugin starten möchtest. Für das erste Plugin kannst du die von Intellij vorgeschlagene Versionsnummer einfach übernehmen. Sofern hier mehrere Versionen zur Auswahl stehen, wähle am besten die neueste (höchste) Versionsnummer aus.
- JDK: In diesem Feld muss das Java Development Kit für das Projekt ausgewählt bzw. hinzugefügt werden. In zweiten Teil dieser Artikelserie haben wir dieses heruntergeladen. Wählen zum Hinzufügen hier + Add Jdk ⇾ JDK … aus. Danach kannst du den Ordner, in dem sich das JDK befindet, auswählen und mit OK bestätigen.
Solltest du unsicher bei den ganzen Einstellungen sein, übernehme im ersten Schritt einfach meine Vorschläge.
Wenn du dann alle Einstellungen vorgenommen hast, klicke auf den Button Create. Dein Projekt wird erstellt und die wichtigsten Dateien mit einer Grundkonfiguration bereits angelegt.
Du kannst die das fertige Projekt auf meinem Github Account ansehen und auch herunterladen.
Minecraft Plugins programmieren in Intellij
Das erstellte Minecraft Plugin Projekt besteht bereits aus einer Reihe von Ordnern und Dateien. Die wichtigsten möchte ich Dir im Folgenden erklären.
- Dies ist die Java Hauptklasse deines Minecraft Plugins. Sie heißt wie dein Plugin-Name. Da in Klassennamen allerdings keine Leerzeichen erlaubt sind, wurden diese entfernt. Wenn du ein umfangreicheres Minecraft Plugin programmierst, wirst du viele verschiedene weitere Klassen anlegen. In diesem Tutorial konzentrieren wir uns aber zunächst einmal nur eine auf eine Hauptklasse.
- Die Datei plugin.yml enthält die Konfiguration für dein Plugin. Beim Erstellen des Projektes wurden automatisch bereits einige Attribute wie z. B. die der Name des Plugins sowie die Version eingetragen. Später werden hier noch weitere Dinge wie z. B. die Definition von eigenen Minecraft Commands bzw. Befehlen eintragen.
- Bei den Projekt-Einstellungen haben wir Gradle als Build-Tool ausgewählt. In dieser Datei stehen Anweisungen für die Kompilierung des Projektes. Diese belassen wir zunächst auch einmal wie sie sind. Bei größeren Projekten sind hier i. d. R. Anpassungen notwendig.
Sofern du Maven als Build-Tool gewählt haben solltest fehlt diese Datei. Die Maven-Konfiguration wird in der Datei pom.xml abgelegt. - Auf der rechten Seite findest du die automatisch angelegten Gradle-Tasks. Fürs Erste ist build das wichtigste Gradle-Kommando. Mit diesem Befehl wird dein Plugin kompiliert und als Paket zusammengestellt. Dies ist notwendig, um es später am Minecraft Server zu installieren.
- Im Ordner build/libs findest du nach dem Build dein gebautes Plugin als .jar-Datei. Enthalten sind in diesem Paket dann alle notwendigen Dateien. Die Installation des Minecraft Plugins erfolgt dann auf dem Minecraft Server mit nur dieser einen Datei.
Fazit
Im dritten Teil meiner Artikelserie zum Programmieren von Minecraft Plugins habe ich dir gezeigt, wie einfach man die Basis für ein eigenes Minecraft in Intellij anlegen kann. Darüber hinaus hast du die wichtigsten Dateien bzw. den Build-Befehl zum Bauen und packen kennengelernt.
Damit ist der Grundstein für dein erstes eigenes Mincraft Plugin gelegt. Im nächsten Teil werde ich erklären, wie man man das Plugin auf dem Minecraft Server installiert.
Alle Themen dieser Artikelserie
- Minecraft Plugins programmieren – Teil 1: Vorgehen
- Minecraft Plugins programmieren – Teil 2: Entwicklungsumgebung
- Minecraft Plugins programmieren – Teil 3: Projekt einrichten
- Minecraft Plugins programmieren – Teil 4: Dein erstes Minecraft Plugin

 Nachdem ich in den ersten beiden Artikeln dieser Artikelserie die Grundlagen und das Einrichten der Entwicklungsumgebung für das Programmieren von Minecraft Plugins aufgezeigt habe, geht es in diesem Artikel nun um das Aufsetzen das Projektes. Hierbei wird in der IDE Intellij ein Projekt erstellt und mit Hilfe des Plugins
Nachdem ich in den ersten beiden Artikeln dieser Artikelserie die Grundlagen und das Einrichten der Entwicklungsumgebung für das Programmieren von Minecraft Plugins aufgezeigt habe, geht es in diesem Artikel nun um das Aufsetzen das Projektes. Hierbei wird in der IDE Intellij ein Projekt erstellt und mit Hilfe des Plugins 
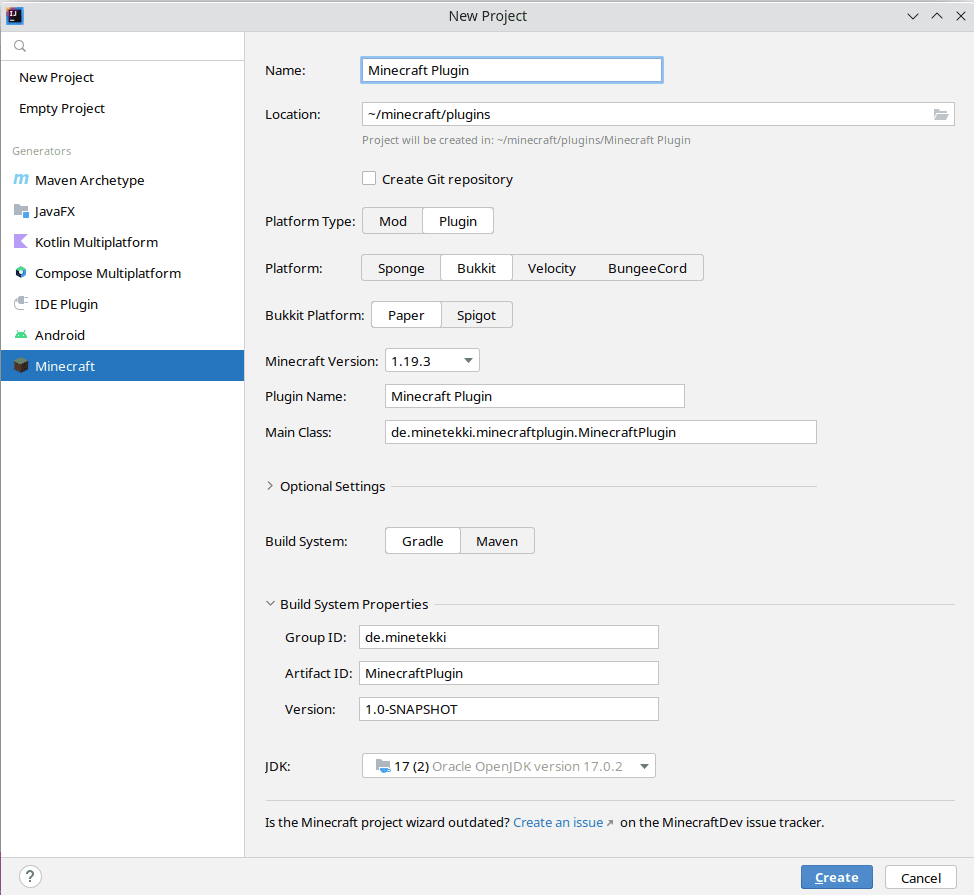
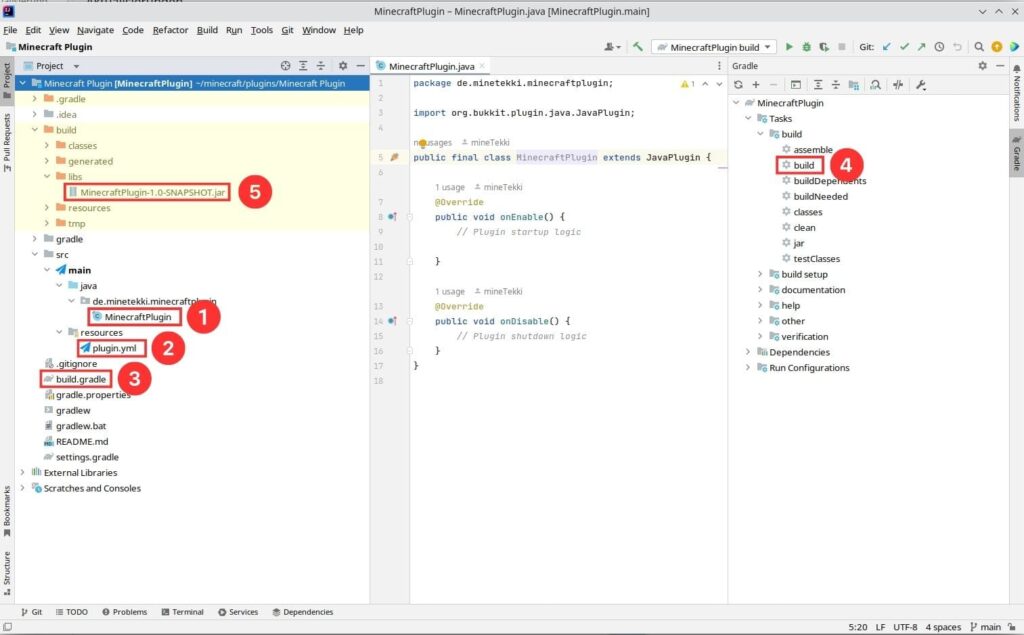

 Hi, ich bin Daniel und Software-Entwickler. Zu Minecraft bin ich über meinen Sohn gekommen. Er ist ein leidenschaftlicher Spieler und hat schon viele Welten gebaut. Mittlerweile spielen wir zusammen und programmieren Minecraft Plugins.
Hi, ich bin Daniel und Software-Entwickler. Zu Minecraft bin ich über meinen Sohn gekommen. Er ist ein leidenschaftlicher Spieler und hat schon viele Welten gebaut. Mittlerweile spielen wir zusammen und programmieren Minecraft Plugins.
