Verzeichnisstruktur
Zu Beginn solltest du dir eine sinnvolle Verzeichnisstruktur anlegen. Meine Empfehlung ist, alles an einem zentralen Ort abzulegen, was nicht in einem Standard-Betriebssystem-Verzeichnis installiert wird:

So sieht die Verzeichnisstruktur unter Windows im Explorer aus.

So sieht die Verzeichnisstruktur unter Linux im Terminal aus.
Minecraft Plugins programmieren: Entwicklungsumgebung installieren
Wie bereits im vorherigen Artikel dieser Artikelserie beschrieben, werden für die Entwicklungsumgebung einige Komponenten benötigt. Ich gehe diese hier nacheinander durch.
Folgende Software muss heruntergeladen und installiert werden:
- Java Development Kit
- IDE (Integrated Development Environment ⇾ Editor)
- Für Plugins modifizierter Minecraft Server
Sofern eine Konfiguration der Software notwendig ist, werde ich diese auch erläutern.
Java Development Kit
Für die Ausführung von Java-Progammen wird eine Java Laufzeitumgebung benötigt. Diese wird JVM (= Java Virtual Machine) oder JRE (Java Runtime Environment) genannt. Mit der JVM können in Bytecode konvertierte Java-Programme ausgeführt werden.
Da wir aber nicht nur ein Java-Programm ausführen, sondern auch programmieren möchten, benötigen wir ein Java Development Kit (JDK). Dieses enthält neben der JVM auch einen Compiler, mit dem unser Java Code in Java-Bytecode übersetzt werden kann.
Welche JDK Version soll ich wählen?
Es gibt mittlerweile sehr viele Java-Versionen von unterschiedlichen Anbietern. Zurzeit ist die Java Version 19 aktuell. Es ist aber nicht immer passend, die aktuellste Java-Version zu verwenden. Man sollte immer schauen, dass die eingesetzte Java-Version auch für den jeweiligen Zweck geeignet ist.
In meinem Beispiel in dieser Artikelserie werde ich dir ein Paper-Plugin zeigen. Darum schaue ich mir an, welche Java-Version für die Entwicklung von Paper-Plugins benötigt bzw. empfohlen wird. Diese Information findest du in der Paper Dokumentation. Für den Paper Server wird seit der Minecraft Version 1.18 die Java Version 17 empfohlen. Darum setzte ich diese ein, auch wenn sicherlich eine höhere Java Version auch funktionieren wird.
Ich empfehle dir für den Minecraft Server und die Programmierung deines Minecraft Plugins die gleiche Version zu verwenden. Somit ist auf jeden Fall die Kompatibilität gewährleistet. Ein weiterer Vorteil ist, dass wir das installierte JDK für den Minecraft Server und die Entwicklung verwenden können.
Welchen JDK Anbieter soll ich wählen?
Java kommt, seitdem es von Sun übernommen worden ist, aus dem Hause Oracle. Oracle bietet seit 2018 ein Oracle JDK (für kommerzielle Anwendungen besteht eine Lizenzpflicht) sowie ein Open JDK an. Das Open JDK ist dabei die freie Implementierung von Java.
Es empfiehlt sich, das freie Open JDK von Oracle einzusetzen. Aber auch die Auswahl eines JDK von einem anderen Anbieter ist in der Regel kein Problem. Denkbar ist z. B. auch Corretto von Amazon, welches ich auch schon in beruflichen Projekten eingesetzt habe.
JDK Download, Installation und Test
Als Erstes musst du das Oracle Open JDK herunterladen. Du findest die Downloads hier.
Java kann man meistens mit einem zugehörigen Installer oder auch einfach als ZIP- oder Tar/Gz-Archiv herunterladen. Ich verzichte wenn möglich immer auf den Installer. So kann ich ggf. auch mehrere Java-Version in der oben gezeigten Verzeichnisstruktur einfach nebeneinander ablegen.
Für Windows findest du den entsprechenden Download unter 17.0.2 (build 17.0.2+8). Lade dir dort die Datei Windows 64 bit zip herunter und lege sie im Java-Order aus der oben gezeigten Verzeichnisstruktur ab. Als Letztes musst du das Archiv noch entpacken (Rechte Maustaste / Alle extrahieren …).
Nach dem Entpacken über den Standard-Weg wurden zwei neue Verzeichnisse angelegt:
C:\Minecraft\Java\openjdk-17.0.2_windows-x64_bin\jdk-17.0.2Du kannst diese Verzeichnisstruktur so belassen. Ich verschiebe allerdings bei mir immer noch den Order jdk-17.0.2 direkt in den Java-Ordner und löschen den eigentlich unnötigen Ordner openjdk-17.0.2_windows-x64:
C:\Minecraft\Java\jdk-17.0.2
Jetzt solltest du noch einen kurzen Test ausführen, ob du Java starten kannst. Dazu lässt du dir in der Windows-Eingabeaufforderung mit folgendem Befehl die Version ausgeben:
java --version
Du musst dich dafür im bin-Verzeichnis der Java-Installation befinden, d. h. unter C:\Minecraft\Java\jdk-17.0.2\bin. Navigiere am besten im Windows-Explorer zu diesem Ordner. Dann kannst du durch die Eingabe von cmd (+ Enter) in der Adressleiste ganz leicht die Eingabeauforderung in diesem Ordner starten.
Wenn alles funktioniert, sollte die Anzeige so aussehen:

Für Linux findest du den entsprechenden Download unter 17.0.2 (build 17.0.2+8). Lade dir dort die Datei Linux/x64 tar.gz herunter und lege sie im Java-Ordner aus der oben gezeigten Verzeichnisstruktur ab. Als Letztes musst du das Archiv noch entpacken. Dafür kannst du das Archivprogramm aus deiner Linux-Distribution verwenden (z. B. Arch). Alternativ kannst du die Dateien auch mit folgendem Befehl in der Konsole aus dem Archiv extrahieren:
tar -xzf openjdk-17.0.2_linux-x64_bin.tar.gz
Nach dem Entpacken sollte die Java-Distribution im Java-Ordner in einem eigenen Verzeichnis liegen:
/minecraft/java/jdk-17.0.2
Jetzt solltest du noch einen kurzen Test ausführen, ob du Java starten kannst. Dazu lässt du dir in der Konsole mit folgendem Befehl die Version ausgeben:
./java --version
Du musst dich dafür im bin-Verzeichnis der Java-Installation befinden, d.h. unter /minecraft/java/jdk-17.0.2/bin.
Wenn alles funktioniert, sollte die Anzeige so aussehen:

Damit ist das Java Development Kit installiert und kann verwendet werden.
IDE - Integrated Development Environment
Ich empfehle dir zum Minecraft Plugins programmieren die IDE Intellij. Das Programm muss installiert werden und kann hier heruntergeladen werden.
Die kostenpflichtige Ultimate-Edition kannst du 30 Tage testen. Allerdings ist die kostenlose Community-Edition erst einmal ausreichend. Lade dir also am besten diese Version herunter.
Installation der IDE
Wenn du die Download-Seite aufrufst, ist dein Betriebssystem normalerweise bereits ausgewählt. Falls nicht, kannst du unter der Überschrift direkt auf Windows umschalten und dann die IDE als .exe-Datei herunterladen.
Die Installation läuft dann wie bei anderen Programmen auch. Es muss der Ordner gewählt werden, wo das Programm installiert werden soll, die Lizenzbedingen müssen akzeptiert werden, usw. Wenn du noch keine oder wenig Erfahrung in der Software-Entwicklung hast, empfehle ich dir, alle Einstellungen wie vom Installer vorgeschlagen zu belassen.
Wie bei Windows-Programmen üblich, wird auch für diese Software ein Eintrag im Startmenü erzeugt. Über diese Verknüpfung kann die Software gestartet werden.
Wenn du die Download-Seite aufrufst, ist dein Betriebssystem normalerweise bereits ausgewählt. Falls nicht, kannst du unter der Überschrift direkt auf Linux umschalten und dann die IDE als .tar.gz-Datei herunterladen. Entpacke nun dieses Archiv, wie oben bereits beim Java Development Kit beschrieben.
Bei der Linux-Version ist keine Installation wie unter Windows notwendig. Der aus dem Archiv extrahierte Order heisst idea-IC-xxx.xxxx.xx, wobei xxx.xxxx.xx für die Versionsnummer steht. Du kannst diesen einfach umbenennen, z. B. in intellij. Ich würde dir aber empfehlen, die Versionsnummer mit im Ordernamen aufzunehmen. Das erleichtert es dir später bei Updates.
Wenn du möchtest kannst du die IDE auch in der oben angelegten Verzeichnisstruktur mit integrieren, z. B
/minecraft/software/intellij-xxx.xxx.x
oder
/minecraft/intellij-xxx.xxx.x
Die Software wird mit der Datei idea.sh gestartet. Dieses Datei liegt im bin-Ordner. Angenommen, du hast das Archiv in den Ordner wie oben beschrieben entpackt, wäre dies hier:
/minecraft/software/intellij-xxx.xxx.x/bin/idea.sh
Intellij Minecraft Plugin installieren
Durch ein Plugin ist es in der IDE Intellij sehr einfach, ein Projekt für ein Minecraft Plugin aufzusetzen. Das Plugin muss allerdings noch manuell installiert werden. Wenn Du Intellij gestartet hast, kannst Du dies auf der linken Seite unter Plugins machen.
Gebe in das Suchfeld einfach Minecraft ein. Das richtige Plugin aus der Liste heißt Minecraft Development und kann über den Button Install installiert werden. Dies funktioniert sowohl unter Windows als auch unter Linux.
Nach der Installation des Plugins muss Intellij neu gestartet werden, damit es genutzt werden kann.
Modifzierter Minecraft Server
Als letzte Komponente muss nun noch ein modifizierter Minecraft-Server installiert werden. Dieser wird benötigt, um das Plugin später auszuführen. Wie bereits weiter oben erwähnt, zeige ich als Beispiel in dieser Artikelserie ein Minecraft Paper Plugin. Darum wird für die Entwicklungsumgebung ein Paper Server benötigt. Dieser kann hier herunterladen werden.
Der Download ist eine .jar-Datei. Dies ist ein Archiv eines kompilierten Java-Programmes und kann sowohl unter Windows als auch unter Linux gestartet werden. Es gibt hier keine unterschiedlichen Dateien für die beiden Betriebssysteme.
Download des Minecraft Servers
Lade dir zunächst die neueste Version des Minecraft Paper Server über den Link oben herunter und lege die .jar-Datei in den folgenden Ordner:
C:\Minecraft\Server
Öffene danach die Eingabeaufforderung auch im genannten Verzeichnis. Gebe hierzu einfach cmd in das Adressfeld des Windows-Explorers ein, wenn du dich im Verzeichnis befindest. Jetzt kannst du den Server mit folgendem Befehl starten:
..\Java\jdk-17.0.2\bin\java -Xms2G -Xmx2G -jar paper-1.19.3-386.jar --nogui
Ersetze dabei paper.jar durch den Namen der Datei, die du gerade heruntergeladen hast. Der Dateiname enthält immer die Versionsnummer, z. B. paper-1.19.3-384.jar.
Der Befehl funktioniert so nur, wenn du dich im genannten Verzeichnis befindest. Beim Ausführen wird der Server mit der heruntergeladenen Java-Version gestartet. Über die Notation ..\Java\jdk-17.0.2\bin\java wird dies sichergestellt. Die beiden Punkte bedeuten, dass im Verzeichnisbaum eine Ebene höher gegangen wird. Der Pfad danach ist genau der Pfad, wo wir das JDK abgelegt haben (siehe oben). Alternativ kannst du auch den gesamten Pfad angeben (z. B. C:\Minecraft\Java\jdk-17.0.2\bin\java).
Beim Starten des Minecraft Servers unter Windows siehst du noch ein paar Warnmeldungen (u. a. Failed to add PDH Counter). Diese kannst du erst einmal ignorieren. Der Server startet trotzdem korrekt.![]()
Lade dir zunächst die neueste Version des Minecraft Paper Server über den Link oben herunter und lege die .jar-Datei in den folgenden Ordner:
/minecraft/server
Wechsele danach in der Konsole in das gleiche Verzeichnis. Jetzt kannst Du den Server mit folgendem Befehl starten:
../java/jdk-17.0.2/bin/java -Xms2G -Xmx2G -jar paper.jar --nogui
Ersetze dabei paper.jar durch den Namen der Datei, die du gerade heruntergeladen hast. Der Dateiname enthält immer die Versionsnummer, z. B. paper-1.19.3-384.jar.
Der Befehl funktioniert so nur, wenn du dich im genannten Verzeichnis befindest. Beim Ausführen wird der Server mit der heruntergeladenen Java-Version gestartet. Über die Notation ../java/jdk-17.0.2/bin/java wird dies sichergestellt. Die beiden Punkte bedeuten, dass im Verzeichnisbaum eine Ebene höher gegangen wird. Der Pfad danach ist genau der Pfad, wo wir das JDK abgelegt haben (siehe oben). Alternativ kannst du auch den gesamten Pfad angeben (z. B. /minecraft/java/jdk-17.0.2/bin/java).
Der Parameter -Xms2G bedeutet, dass für die Java Virtual Machine 2 GB initialer Speicher reserviert werden. -Xmx2G beziffert den maximalen Speicher, der belegt werden kann. Wir belassen diese Parameter fürs Erste so. Mit dem Parameter -jar wird der JVM signalisiert, dass eine .jar-Datei ausgeführt werden soll. Mit –nogui wird der Start des User Interfaces vom Vanilla Minecraft Server unterdrückt.
Starten des Minecraft Servers
Nach dem Starten des Servers wird zunächst automatisch der Minecraft Vanilla Server heruntergeladen und dann gepatcht. Das bedeutet, dass einige Dateien durch modifizierte Versionen ersetzt werden. Danach wird der Start-Vorgang mit einer Fehler- und einer Warnung-Meldung abgebrochen.
Zum einen fehlt zum Starten die Datei server.properties. Diese Datei wird aber automatisch angelegt. Hier musst du nichts weiter machen. Zum Anderen müssen noch die Lizenzvereinbarungen (Eula) bestätigt werden. Hierzu musst du die Datei eula.txt im Verzeichnis des Servers mit einem Text-Editor öffnen und die Zeile
eula=false
durch
eula=true
ersetzen. Die geänderte Datei musst du dann noch abspeichern.
Der modifizierte Minecraft Server kann nun wie oben beschrieben nochmals gestartet werden. Jetzt sollte der Start-Vorgang durchlaufen.
Unter Windows musst Du in der Regel beim ersten Start noch bestätigen, dass die Java Virtual Machine eine Verbindung zu anderen Netzwerken herstellen darf. Es erscheint dann ein Popup der Windows Defender Firewall.

Den Zugriff kannst Du einfach durch den Button Zugriff zulassen freigeben. Wenn dein Windows-Benutzer keine Administratoren-Rechte besitzt musst Du für die Freigabe auch noch das Administrator-Passwort eingeben.
Testen des Minecraft Servers
Zum Abschluss der Installation solltest du noch testen, ob dein lokaler Minecraft Server korrekt funktioniert. Dies kannst du ganz einfach machen, indem du dich mit deinem Minecraft Client verbindest.
Starte dazu Minecraft, wähle zunächst Mehrspieler und danach Server hinzufügen. Im folgenden Dialog kannst du dann noch einen Namen vergeben und musst die Serveradresse angegeben. Da der Server auf dem gleichen PC wie dein Minecraft Client läuft, ist dies localhost. Mit Fertig speicherst du die Konfiguration ab.
Du kannst nun deinen Server in der Liste auswählen und dem Server beitreten. Wenn alles korrekt läuft, befindest du dich kurz danach in einer Minecraft Welt und in der Text-Ausgabe des Servers wird angezeigt, dass du den Server betreten hast: <Spielername> joined the game.
Stoppen des Minecraft Servers
Der Minecraft Server wird beendet, wenn Du einfach die Eingabeaufforderung oder Konsole schließt. Du solltest den Server aber besser vorher immer manuell stoppen.
Wenn der Server gestartet ist, können in der Server-Konsole Server-Befehle eingegeben und ausgeführt werden. Gebe hier einfach den Befehl stop (+ Enter) ein. Dann wird der Server ordnungsgemäß heruntergefahren. Danach kannst Du die Eingabeaufforderung oder die Konsole schließen.
Fazit
Mithilfe dieser Anleitung solltest du nun in der Lage sein, deine eigene Entwicklungsumgebung zum Minecraft Plugins programmieren aufzusetzen. Die Installation ist unter Windows und Linux überschaubar, da insgesamt nur wenige Komponenten benötigt werden.
Hat die Installation aller Komponenten bei dir problemlos funktioniert? Bist du auf Probleme gestoßen oder fehlen dir Informationen in meinen Artikel? Hinterlasse mir gerne einen Kommentar dazu.
Alle Themen dieser Artikelserie
- Minecraft Plugins programmieren – Teil 1: Vorgehen
- Minecraft Plugins programmieren – Teil 2: Entwicklungsumgebung
- Minecraft Plugins programmieren – Teil 3: Projekt einrichten
- Minecraft Plugins programmieren – Teil 4: Dein erstes Minecraft Plugin

 Im ersten Teil meiner Artikelserie habe ich das allgemeine Vorgehen und die Voraussetzungen zum Programmieren von Minecraft Plugins aufgezeigt. In diesem Artikel geht es darum, die Entwicklungsumgebung einzurichten. Dies ist notwendig, um mit der Entwicklung starten zu können.
Im ersten Teil meiner Artikelserie habe ich das allgemeine Vorgehen und die Voraussetzungen zum Programmieren von Minecraft Plugins aufgezeigt. In diesem Artikel geht es darum, die Entwicklungsumgebung einzurichten. Dies ist notwendig, um mit der Entwicklung starten zu können.


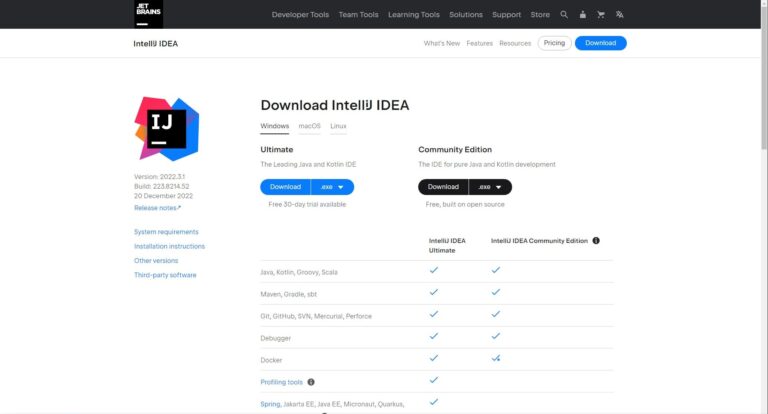
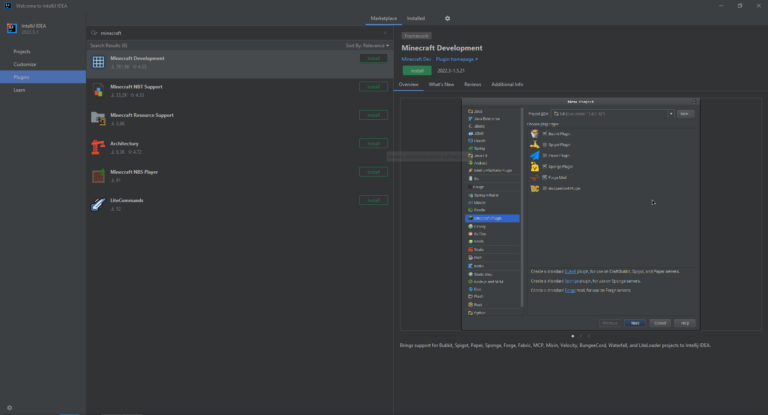





 Hi, ich bin Daniel und Software-Entwickler. Zu Minecraft bin ich über meinen Sohn gekommen. Er ist ein leidenschaftlicher Spieler und hat schon viele Welten gebaut. Mittlerweile spielen wir zusammen und programmieren Minecraft Plugins.
Hi, ich bin Daniel und Software-Entwickler. Zu Minecraft bin ich über meinen Sohn gekommen. Er ist ein leidenschaftlicher Spieler und hat schon viele Welten gebaut. Mittlerweile spielen wir zusammen und programmieren Minecraft Plugins.
