Raspberry Pi für den Minecraft Server vorbereiten
 Wie eingangs erwähnt ist der Raspberry Pi (Raspi) ein Einplatinen-Computer. Dieser benötigt natürlich auch ein paar weitere Komponenten sowie ein Betriebssystem für den Betrieb. Im ersten Schritt zeige ich dir, welche Version des Raspi und welche zusätzlichen Komponenten ich verwende. Danach geht es an die Einrichtung des Betriebssystems.
Wie eingangs erwähnt ist der Raspberry Pi (Raspi) ein Einplatinen-Computer. Dieser benötigt natürlich auch ein paar weitere Komponenten sowie ein Betriebssystem für den Betrieb. Im ersten Schritt zeige ich dir, welche Version des Raspi und welche zusätzlichen Komponenten ich verwende. Danach geht es an die Einrichtung des Betriebssystems.
Raspberry Pi Version
Ich habe mich für einen Raspberry Pi der 4. Generation (dies ist derzeit die aktuellste Version) entschieden:
Raspberry Pi 4 Model B
Der Raspberry Pi ist ein Einplatinencomputer und in der verwendeten Version 4 nur 85 x 56 x 16 mm groß. Außerdem ist das Modell von Haus aus wie folgt ausgestattet:
- 64 bit Quad Core ARM v8 Cortex-A72 @ 1,5 GHz (Broadcom BCM2711 Chipsatz)
- 8 GB Arbeitsspeicher
- 2,4 GHz und 5 GHz IEEE 802.11 b/g/n/ac Wireless LAN
- Bluetooth 5.0 BLE
- 1x Gigabit Ethernet Anschluss
- 2x USB 3.0 Anschluss
- 2x USB 2.0 Anschluss
- 2x micro HDMI Typ D Anschluss (bis zu 4K@60 Hz Support)
- MIPI DSI Display Port
- MIPI CSI Kamera Port
- Kombinierte 3,5mm 4-Pin Klinkenbuchse für Analog Audio und Composite Video
- H.265 (4Kp60 Dekodierung) / HEVC
- H.264 (1080p60 Dekodierung; 1080p30 Enkodierung)
- OpenGL ES, 3.0 Grafik
Zusätzliche Hardware-Komponenten für den Raspberry Pi
Für die Einrichtung und den Betrieb des Raspberry Pi als Minecraft Server sind noch folgende Hardware-Komponenten notwendig.
Monitor und Tastatur
Für die Einrichtung ist es geschickt, wenn man an den Rapsi einen Monitor (ggf. Adapter von micro HDMI auf HDMI erforderlich) sowie eine USB-Tastatur anschließt. Wenn die Einrichtung abgeschlossen ist, verbindet man sich tendenziell nur noch per SSH mit dem Server. Aber dazu später mehr.
Festplatte (SSD)
Was der Raspberry PI aber in jedem Fall noch benötigt, ist eine Festplatte. Er verfügt über einen SD-Karten-Slot und der Betrieb ist komplett mit einer SD-Karte möglich. Ich habe mich allerdings für die Verwendung einer externen SSD-Festplatte entschieden. Diese wird mit einem USB3-Adapter angeschlossen und bietet gegenüber einer SD-Karte folgende Vorteile:
- Zuverlässigkeit: SSDs sind der Regel in Bezug auf Datenverlust zuverlässiger als SD-Karten.
- Geschwindigkeit: Die Lese- und Schreibvorgänge sind bei einer SSD im Gegensatz zu einer SD-Karte in der Regel viel schneller.
- Preis: SD-Karten mit hoher Speicherkapazität sind teurer als große SSDs.
- Lebensdauer: In SSDs sind keine beweglichen Teile verbaut. Somit sind sie weniger anfällig für Schäden durch Stöße oder Vibration.
Netzteil und Gehäuse
Zu guter Letzt ist noch ein ausreichend dimensioniertes Netzteil (der Raspberry Pi 4 wird über einen USB-C-Port mit Strom versorgt) und – je nach Geschmack – ein Gehäuse notwendig. Ich habe mich für ein original Rasperry Pi Netzteil sowie ein Gehäuse mit einem Lüfter entschieden. Der Raspi benötigt normalerweise keine Kühlung, aber bei rechenintensiven Anwendungen kann er doch heiß werden und da ist eine aktive Kühlung schon ein Vorteil.
Meine Raspberry Pi Komponenten im Überblick
Für den Minecraft Server auf einem Raspberry Pi verwende ich folgenden Komponenten:
- Raspberry Pi 4 Modell B (8 GB RAM)
- Original Raspberry Pi USB-C-Netzteil
- 52Pi Gehäuse mit Lüfter
- StarTech USB 3.0 auf 2.5″ SATA III Festplatten Adapter zum Anschluss der SSD
- SanDisk 480 GB SSD Plus
Hinweis: Nicht alle USB-Adapter für SSDs sind mit dem Raspberry Pi kompatibel. Sehr hilfreich ist dazu dieser Eintrag im Raspberry Pi Forum.
Betriebssystem auf dem Raspberry Pi installieren
Um das Betriebssystem auf der SSD zu installieren empfiehlt es sich, den offiziellen Raspberry Pi Imager zu verwenden. Diesen gibt es für Linux, Windows und Mac. Lade dir auf der verlinkten Seite die passende Version herunter und installiere die Software dann.
Wichtig: Verbinde vor dem Starten des Raspberry Pi Imager die SSD über den Adapter mit deinem PC (nicht mit dem Raspi).
Die Software lässt sich sehr einfach bedienen und ist sehr übersichtlich:
Folgende Einstellungen müssen vorgenommen werden:
- Betriebssystem: Ich empfehle dir, das Raspberry Pi OS Lite (64-bit, ohne desktop environment) zu verwenden. Dieses ist für den Raspi optimiert. Du findest die Version unter Raspberry Pi OS (other).
- SD-Karte: Wähle hier deine SSD aus. Vorsicht bei der Auswahl. Achte darauf, dass du wirklich den passenden Eintrag auswählst, um Datenverlust zu vermeiden.
Wichtig: Vor dem Starten der Installation solltest du unbedingt noch weitere Einstellungen vornehmen. Dies spart dir einiges an Konfigurations-Aufwand im Nachgang. Der Vorteil ist nämlich, dass der Imager bestimmte Konfigurationen bereits vornehmen kann, welche du ansonsten nachträglich manuell machen musst.
Ich empfehle dir folgende Einstellungen (der Dialog lässt sich über das Zahnrad-Icon öffnen):
- Hostname: Vergebe hier einen Namen deiner Wahl. Über diesen kannst du den Server später in deinem Netzwerk erreichbar machen.
- SSH aktivieren: Secure Shell sollte auf jeden Fall aktiviert werden, damit du dich von deinem PC ohne Monitor und Tastatur mit dem Raspi verbinden kannst. Wenn du dich mit SSH auskennst, kannst du hier Authentifizierung via Public-Key auswählen, ansonsten empfehle ich dir die Einstellung Passwort zur Authentifizierung verwenden bestehen zu lassen.
- Benutzername und Passwort setzen: Vergebe hier einen Benutzernamen und ein Passwort für deinen Server (gut merken!). Diese Daten benötigst du, um dich am Server anzumelden und diesen zu konfigurieren.
- Wifi einrichten: Wenn du den Raspi per Wifi in dein Netzwerk einbinden möchtest, musst du dies hier entsprechend konfigurieren. Ich empfehle dir allerdings den Anschluss per LAN-Kabel.
- Spracheinstellungen festlegen: Setze hier die Zeitzone auf Europe/Berlin und das Tastaturlayout auf de. Wenn du das Tastaturlayout nicht anpasst, werden einige Tasten auf deiner Tastatur vertauscht sein. Ein typisches Beispiel ist, dass beim amerikanischen und deutschen Tastaturlayout die Buchstaben z und y vertauscht sind.
- Dauerhafte Einstellungen: Diese Einstellungen würde ich so belassen. Sofern du Telemetry aktivieren angehakt lässt, sendet das Betriebsystem automatisch Pings zur Raspberry Pi Foundation zu Statisik-Zwecken. Diese Daten sind Teil dieser Statisik.
Wenn du alles konfiguriert hast, kannst du die Installation über den Button Schreiben starten. Der Schreibvorgang kann einige Minuten dauern. Wichtig ist, dass die SSD nicht vom PC getrennt wird.
Wenn die Installation des Betriebssystems abgeschlossen ist – der Raspberry Pi Imager weist dich darauf hin – kannst du die SSD von deinem PC trennen und an deinen Raspberry Pi anschließen.
Der erste Start
 Nachdem das Betriebssystem auf der SSD installiert ist, kann der erste Start des Rapsberry Pi erfolgen. Hierzu muss die SSD mit dem USB-Adapter angeschlossen sein. Außerdem sollte der Monitor sowie die USB Tastatur angeschlossen werden.
Nachdem das Betriebssystem auf der SSD installiert ist, kann der erste Start des Rapsberry Pi erfolgen. Hierzu muss die SSD mit dem USB-Adapter angeschlossen sein. Außerdem sollte der Monitor sowie die USB Tastatur angeschlossen werden.
Wichtig: Für die SSD bzw. den Adapter sollte einer der beiden USB3-Anschlüsse verwendet werden.
Nachdem das Netzteil angesteckt wurde, startet der Computer und führt selbstständig noch weitere Konfigurationsschritte durch. Diese laufen automatisch ab und es werden auch Downloads durchgeführt. Darum sollte die WLAN-Verbindung auch bereits konfiguriert oder ein LAN-Kabel angeschlossen sein. Dieser Vorgang sollte nicht unterbrochen werden.
Nach Abschluss der Initialisierung kannst du dich mit deinen Benutzerdaten anmelden. Je nachdem, welchen Servernamen du bei der Installation des Betriebssystems angegeben hast, siehst du nun einen Prompt für die Anmeldung. Melde dich hier mit deinem im Raspberry Pi Imager vergebenen Benutzernamen und Passwort an
IP-Adresse des Minecraft Servers
Mit folgendem Befehl kannst Du die IP-Adresse des Raspberry Pi herausfinden:
ifconfig
Unter eth0 -> inet siehst du die IP-Addresse, welche von deinem Router (z. B: Fritz!Box) automatisch zugewiesen worden ist (In meinem Fall 192.168.10.69). Diese Adresse ist wichtig, denn darüber kann der Minecraft Client den Server erreichen.
Da die IP-Adresse allerdings i. d. R. vom DHCP-Server deines Routers automatisch zugewiesen worden ist, kann sie sich nach einem Neustart der Routers oder des Raspberry Pi ändern. Das passiert eher selten, da die meisten Router den gleichen Geräten immer wieder die gleiche IP-Adresse zuweisen. Aber wenn sie sich mal ändern sollte, ist es lästig. Darum empfehle ich dir, deinem Minecraft Server eine feste IP-Adresse zuzuweisen. Dies würde allerdings den Rahmen dieses Artikels sprengen.
Raspberry Pi OS Updates einspielen
Die einzelnen Pakete des Betriebssystems werden laufend weiterentwickelt. Darum ist es wichtig, regelmäßig Updates einzuspielen. Auch nach einer Neuinstallation kann sich der Stand einzelner Softwarepakete schon wieder geändert haben. Darum solltest du jetzt ein Upgrade des Raspberry Pi OS durch das Ausführen dieser beiden Befehle starten:
sudo apt update
sudo apt upgrade
sudo apt update aktualisiert die Paketquellen, d. h. es werden die Informationen zu den verfügbaren Paketen akualisiert. sudo apt upgrade bringt dann die installierten Pakete auf den aktuellen Stand.
Die Aktualisierung muss dann noch durch Eingabe von einem großen Y gefolgt durch Enter bestätigt werden.
Da es sich hierbei um eine Systembefehle handelt, ist es wichtig dem eigentlich auszuführenden Befehl sudo voranzustellen. Ansonsten hast du keine Berechtigung, den Befehl auszuführen. Das liegt vereinfach erklärt daran, dass du mit deinem eigenen Benutzer keine umfassenden Rechte (Root-Rechte) auf dem System hast. Das ist ein Standard, der aus Sicherheitsgründen verwendet wird.
Hinweis: Wenn du zum ersten Mal in einer Sitzung den Befehl sudo verwendest, musst du dein Passwort erneut eingeben.
Java installieren
Damit der Minecraft Server ausgeführt werden kann, muss Java zur Verfügung stehen. Es ist mittlerweile Java 21 erforderlich. Allerdings erscheinen natürlich regelmäßig weitere Paper- und Java-Versionen, so dass du die Kompabilität vorab prüfen solltest. Die notwendige Java-Version kannst Du hier nachschauen.
Die notwendige Version 21 von Java kann derzeit noch nicht über die offiziellen Paketquellen direkt auf dem Raspberry Pi installiert. werden.
Die Webseite PimpMyLifeUp hat eine Artikel mit alle notwendig Schritten für die Installation veröffentlicht: Installing Java on the Raspberry Pi.
Minecraft Server auf dem Raspberry Pi installieren
Im letzten Schritt wird nun der Minecraft Server selbst installiert. Ich empfehle einen Minecraft Paper Server. Dieser ist gegenüber dem Vanilla Minecraft Server Performance-optimiert und erlaubt auch das Installieren von Minecraft Plugins. Das Vorgehen ist aber bei anderen Minecraft Server Versionen ähnlich.
Per SSH mit dem Raspberry Pi verbinden
Für das weitere Vorgehen nutzen wir nicht mehr den angeschlossenen Monitor und die Tastatur, sondern verbinden uns per ssh mit dem Raspberry Pi. Der Minecraft Server kann zukünftig komplett über diesen Weg administriert werden.
Der ssh-Befehl steht sowohl unter Windows, als auch unter Linux und Mac zur Verfügung. Unter Windows rufst Du ihn in der Eingabeaufforderung ein (Suche nach “cmd”) und unter Linux in der Konsole:
ssh benutzername@ip-adresse
Bei diesem Befehl musst du deine eigenen Daten verwenden. D. h. vor dem @-Zeichen musst du wieder deinen Benutzernamen vom Raspberry Pi angeben und dahinter die IP-Adresse. Bei mir sieht das dann so aus:
ssh minetekki@192.168.10.59
Wenn du den Befehl abgesetzt hast, kannst du dich wieder mit deinen Benutzerdaten anmelden. Es verhält sich dann im Grunde genauso, als wenn du mit Monitor und Tastatur arbeitest. Nur das diese jetzt nicht mehr benötigst.
Vorbereitungen für die Minecraft Server Installation
Als Erstes sollte ein eigenes Verzeichnis angelegt werden, indem der Minecraft Server installiert wird. Ein Linux-System hat eine feste Verzeichnisstruktur und für Programme, die nicht über das System selbst installiert werden, ist der Order /opt vorgesehen. Eine Erklärung der Linux-Verzeichnisstruktur findest du hier.
Mit den folgenden Befehlen legst du einen passenden Ordner an und wechselst in diesen:
sudo mkdir /opt/minecraft-server
cd /opt
sudo chown benutzername:benutzername minecraft-server
cd minecraft-server
- (1): Mit diesem Befehl legst du unterhalb von /opt das Verzeichnis minecraft-server an. /opt ist ein Systemverzeichnis. Um darin den Ordner anlegen zu können, muss sudo verwendet werden.
- (2) Dieser Befehl wechselt in den Ordner /opt.
- (3) Damit du zukünftig deinen Minecraft-Server ohne sudo starten kannst, setzt du mit diesem Befehl die Besitzrechte des neuen Orderns auf deinen Benutzer. Ersetze in diesem Schritt unbedingt benutzername mit deinem Linux Benutzernamen. Diesen hast du bei der Installation festgelegt.
- (4) Hiermit wechselst du in das Verzeichnis minecraft-server.
Minecraft Server herunterladen
Als nächsten Schritt laden wir den Minecraft Server herunter. Damit wir die Datei nicht extra vom PC auf den Raspberry Pi kopieren müssen nutzen wir einen Linux-Befehl für den Download.
Hierzu müssen wir uns zunächst den Link zur Server-Datei kopieren und gehen dazu auf die Minecraft Paper Download Seite unter Minecraft Paper Server Download. Der blaue Button startet den Download. Wenn du aber mit der Maus auf den Button zeigst, siehst du den Link. Diesen Link kopierst du und ersetzt damit download_link im folgenden Befehl:
wget download_link -O server.jar
Der Parameter -O server.jar führt dazu, dass die Datei immer als server.jar und nicht mit dem originalen Dateinamen gespeichert wird. Dann ist die Handhabung (auch bei Updates) später einfacher.
In meinem Fall sieht der Download so aus:
Der erste Start des Minecraft Servers
Nachdem du die Server-Datei erfolgreich heruntergeladen hast, kannst du auch schon den Server starten.
Du befindest dich jetzt immer noch im Verzeichnis, in dem die .jar-Datei des Minecraft Servers liegt (/opt/minecraft-server). Jetzt kannst du den Server mit folgendem Befehl starten:
java -Xmx2G -Xms2G -jar server.jar nogui
Erklärung des Befehls:
- java: Es soll Java ausgeführt werden.
- -Xmx2G: Für die Ausführung des Minecraft Server wird festgelegt, dass maximal 2 GB Arbeitsspeicher verwendet werden können.
- -Xms2G: Für die Ausführung des Minecraft Server werden 2 GB Arbeitsspeicher reserviert.
- -jar: Das auszuführende Java-Programm liegt in Form einer jar-Datei vor.
- server.jar: Dateiname des Servers.
- nogui: Es soll keine grafische Oberfläche gestartet werden. Wir sind ja auf einem Linux Server.
Je nach Verwendung kann die maximale Nutzung und die Reservierung des Arbeitsspeichers noch angepasst werden. Dies ist aber jetzt erst einmal nicht notwendig.
Es werden nun automatisch weitere Downloads ausgeführt. Danach bricht der Start mit folgenden Fehler-meldungen ab:
Inkompatible Java-Version
Im Rahmen der Installation hast du Java installiert (siehe oben). Es ist wichtig, dass die korrekte Java-Version installiert ist. Ansonsten kannst du den Minecraft-Server nicht starten. Solltest Du eine inkompatible Java-Version installiert haben erscheint eine entsprechende Fehlermeldung, die z.B. so aussehen kann:
exception in thread “ServerMain” java.lang.UnsupportedClassVersionError: org/bukkit/craftbukkit/Main has been compiled by a more recent version of the Java Runtime (class file version 65.0), this version of the Java Runtime only recognizes class file versions up to 61.0
“org/bukkit/craftbukkit/Main has been compiled by a more recent version of the Java Runtime” -> Dies bedeutet, dass der Paper-Server mit einer neueren Java-Version, als du sie installiert hast, kompiliert wurde. In diesem Fall muss du eine aktuellere Java-Version installieren.
Fehlende Bibliothek jansi
Der Fehler Failed to load native library:jansi-2.4.0-29c47045b49bc9d0-libjansi.so. osinfo: Linux/arm ist für die Ausführung des Minecraft Servers nicht kritisch. Die Bibliothek jansi steht auf dem installierten OS nicht zur Verfügung, wird aber auch nicht zwingend benötigt.
Minecraft Eula (Endbenutzer-Lizenzvertrag) bestätigen
Zwingend notwendig dagegen ist deine Zustimmung zum Endbenutzer-Lizenzvertrags (Eula). Da es beim Minecraft Server keine grafische Oberfläche gibt, muss diese Zustimmung in der Datei eula.txt gegeben werden. Diese Datei wird auch automatisch angelegt, muss aber angepasst werden.
Du kannst die Datei nun mit einem Text-Editor deiner Wahl (z. B. nano oder vi) editieren. Noch einfacher funktioniert das ganze aber mit folgendem Befehl:
echo "eula=true" > eula.txt
Damit wird einfach eine neuen Datei namens eula.txt geschrieben. Diese hat den Inhalt eula=true. Und genau das ist die Zustimmung zum Lizenzvertrag. Vorher stand in dieser Datei nämlich eula=false.
Jetzt kannst du den Minecraft Server erneut mit dem oben gezeigten Befehl starten. Nun sollte der Startvorgang erfolgreich durchlaufen. Der Minecraft Server ist gestartet, wenn Du folgendes Ausgabe in der Konsole siehst:
[22:53:10 INFO]: Done (79.515s)! For help, type "help"
Verbindungstest zum Minecraft Server
Nachdem der Server gestartet wurde kannst du den ersten Verbindungstest mit deinem Minecraft Client ausführen. Lege dazu einen neuen Server im Mehrspielermodus hinzu. Weiter oben habe ich dir gezeigt, wie du die IP-Adresse ermittelst, die du angeben musst.
Fazit
In diesem Artikel habe ich dir gezeigt, wie du dir mit einem Raspberry Pi relativ einfach und schnell einen kostengünstigen Minecraft Server aufsetzen kannst. Dieses System ist sicherlich kein High-Performance-System für viele Spieler. Aber für viele Anwendungszwecke ist es ausreichend.
Bist du mit der Anleitung klargekommen? Gab es Punkte, über die du gestolpert bist und weitere Erklärungen benötigst? Lasse mir gerne einen Kommentar da.
Alle Themen dieser Artikelserie
- Eigener Minecraft Server auf dem Raspberry Pi
- Minecraft Server auf dem Raspberry Pi aktualisieren
- Minecraft Server automatisch starten

 In diesem Artikel zeige ich dir Schritt für Schritt, wie du deinen eigenen Minecraft Server auf dem
In diesem Artikel zeige ich dir Schritt für Schritt, wie du deinen eigenen Minecraft Server auf dem 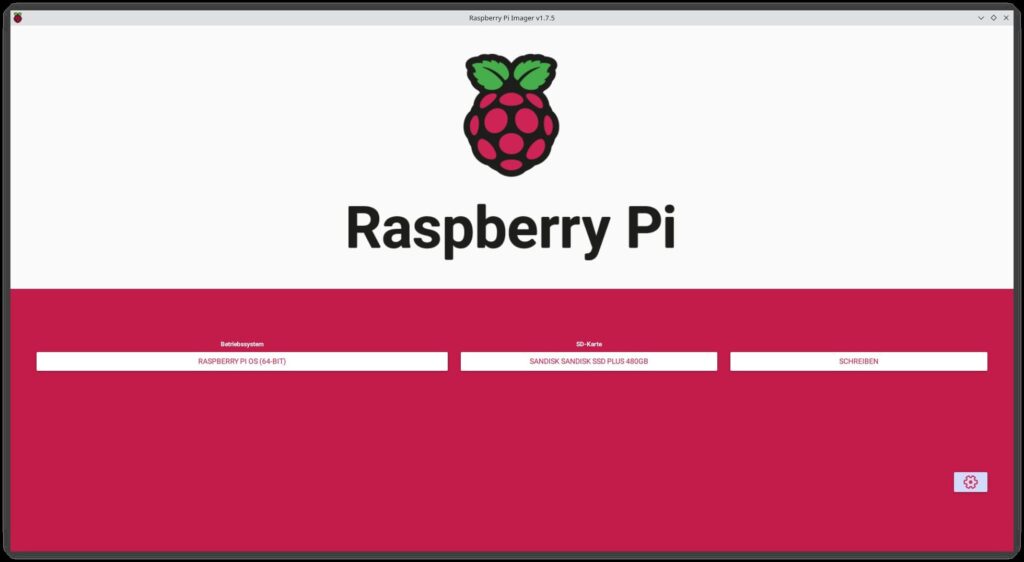
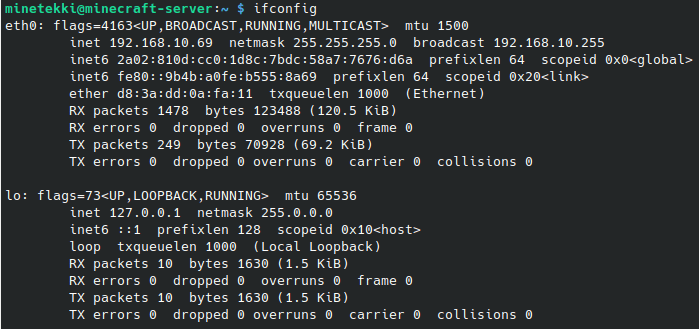



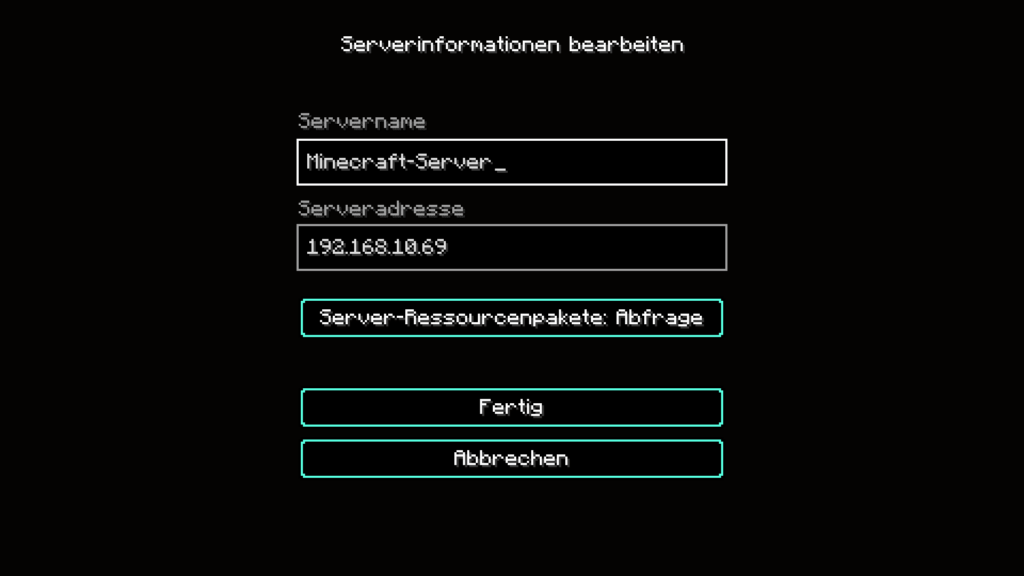

 Hi, ich bin Daniel und Software-Entwickler. Zu Minecraft bin ich über meinen Sohn gekommen. Er ist ein leidenschaftlicher Spieler und hat schon viele Welten gebaut. Mittlerweile spielen wir zusammen und programmieren Minecraft Plugins.
Hi, ich bin Daniel und Software-Entwickler. Zu Minecraft bin ich über meinen Sohn gekommen. Er ist ein leidenschaftlicher Spieler und hat schon viele Welten gebaut. Mittlerweile spielen wir zusammen und programmieren Minecraft Plugins.

41 Kommentare zu "Eigener Minecraft Server auf dem Raspberry Pi"
Hey,
ich habe heute mithilfe dieser Anleitung den Server installiert. Funktioniert soweit auch.
Meine beiden Jungs kommen im Heimnetz auf den Server rauf und können spielen.
Wie können wir es nun hinbekommen, das auch deren Freunde von “aussen” auf den Server rauf können?
Hilfe wäre super.
Und kann ich den Server mit einer Weboberfläche konfigurieren?
Hi Jörg,
danke für deinen Kommentar! Es freut mich sehr das es geklappt hat mit der Installation! 🙂
Um den Minecraft Server aus dem Internet heraus erreichbar zu machen, musst du in deinem Router (z. B. Fritz!Box) ein sogenanntes „Port Forwarding” auf deinen Raspberry Pi einrichten. Darüber kannst du dann einstellen, dass der Port deines Minecraft Servers auch von außerhalb deines privaten Netzwerkes erreichbar ist.
Außerdem wäre es sinnvoll, dass du – wenn du keine feste IP-Adresse habt – einen dynamischen DNS Dienst nutzt. Darüber kannst du deinen Minecraft-Server dann über eine feste Domain erreichbar machen. Ansonsten erfolgt der Zugriff immer die IP-Adresse, die dein Provider dir zuweist. Und diese ändert sich i.d.R regelmäßig, wenn die Verbindung neu aufgebaut wird.
Sei dir aber bewusst, dass bei Sicherheitslücken jemand in dein Netzwerk eindringen könnte.
Es gibt diverse Web Control Panels für den Minecraft Server, z. B. Multicraft.
Für die genannten Themen (Minecraft Server über das Internet erreichbar machen + Control Panel) kann ich mir gut vorstellen Artikel zu veröffentlichen. Ich kann dir aber leider noch nicht sagen, wann ich dazu Zeit finde.
Grüße
Daniel
Hallo, gibt es mitlerweile so einen Artikel oder kannst du einen Artikel empfehlen?
Hallo Mats,
leider habe ich noch nicht die Zeit gefunden, einen Artikel zu veröffentlichen. Ich habe mich mit dieser Thematik schon lange nicht mehr beschäftigt und es hat sich einiges geändert mit IPv6.
Ich schaue mir das Thema noch an, aber vllt. helfen diese Artikel auch schon weiter:
https://nocksoft.de/tutorials/dyndns-fuer-ipv6-server-hinter-fritzbox-konfigurieren/
https://nocksoft.de/tutorials/server-im-heimnetz-ueber-fritzbox-mit-ds-lite-aus-dem-internet-erreichen/
Viele Grüße
Daniel
Hallo Jörg,
Herzlichen Dank für diese gute Step-by-Step Anleitung, geht kaum besser.
Vielleicht magst du noch einen Hinweis aufnehmen, ähnlich wie dem zur fehlenden Bibliothek jansi, zu einer Fehlermeldung, die mir beim ersten Start begegnet ist
(exception in thread “ServerMain” java.lang.UnsupportedClassVersionError: org/bukkit/craftbukkit/Main has been compiled by a more recent version of the Java Runtime (class file version 65.0), this version of the Java Runtime only recognizes class file versions up to 61.0),
dass man seine JRE auf einen neueren Stand bringen muss?
Wie gesagt, Danke für die Anleitung, hat mein Leben leichter gemacht 😉
Mit freundlichem Gruß
Klaus
Hallo Klaus,
vielen Dank für deinen Kommentar und dein Feedback! Es freut mich sehr, dass dir meine Anleitung geholfen hat.
Deinen Hinweis mit der Java-Version habe ich oben im Artikel mit aufgenommen. Danke für den Hinweis!
Viele Grüße
Daniel
Hallo,
ich erhalte beim Ausführen des Befehls “sudo apt install openjdk-21-jre” folgende Fehlermeldung:
Reading package lists… Done
Building dependency tree… Done
Reading state information… Done
E: Unable to locate package openjdk-21-jre
Was mach ich da falsch?
Danke & Grüße
Roman
Hallo,
die Java 21 Version ist über diese Prozedur noch nicht installierbar,
https://pimylifeup.com/raspberry-pi-java/
Für den Punkt der Java Installation habe ich mich an diese Anleitung gehalten. Hat alles wunderbar geklappt.
Hallo Roman, hallo Fabian,
danke für die Hinweise. Ich habe den Artikel oben entsprechend angepasst.
Viele Grüße
Daniel
Hallo Daniel,
Könntest du mir vielleicht noch eine Auskunft darüber geben, wie man den Server auf eine neuere Version updaten kann, falls eine Verfügbar ist?
Hi Philipp,
danke für deine Nachfrage – ich werde den Artikel noch um diesen Punkt ergänzen.
Viele Grüße
Daniel
Hallo Philip,
ich habe einen eigenen Artikel veröffentlicht, in dem ich beschreibe, wie man die Updates für das Betriebssystem und den Minecraft Server durchführt.
Viele Grüße
Daniel
Hallo Daniel
Herzlichen Dank für diese Anleitung. Beim Verbinden mit dem Server kam zuerst eine Meldung dass die Version zu alt sei, und beim zweiten Versuch konnte keine Verbindung mit dem Server gemacht werden.
Wenn grundsätzlich der Server läuft, wie gehe ich aus dem Programm PuTTy heraus?
Die Version von Minecraft ist 1.21.
Danke für die Hilfe
Florian
Hi Florian,
Du musst schauen, dass dein Minecraft-Client auch zur Server-Version passt.
Wenn Du dich über Putty auf dem Server eingeloggt hast gibts Du es einfach das Kommando “exit” + [ENTER] ein, dann wird deine Terminal-Session beendet. Allerdings muss ich dazu sagen, dass im Artikel nicht der Dauerbetrieb des Servers beschrieben wird. Denn wenn Du den Server über Putty startest bist Du in der Server-Konsole eingeloggt. Und wenn Du diese nun wieder verlässt und die mit “exit” ausloggst ist der Server auch gestoppt.
Ich werde schauen, dass ich noch einen Artikel darüber schreibe, wie man den Server starten muss, damit er dauerhaft im Hintergrund läuft.
Viele Grüße
Daniel
Moin. Danke für die Anleitung. Ist bei der Installation automatisch eingestellt, dass der Server von alleine startet wenn man den RPI neu startet? Wenn nein, wie richte ich das ein? LG
Hi Oliver,
dazu werde ich einen eigenen Artikel verfassen.
Viele Grüße
Daniel
Moin Daniel,
daran wäre ich auch sehr interessiert.
Danke!
Viele Grüße
Ulli
Hi Ulli,
der Artikel kommt – versprochen 🙂
Liebe Grüße
Daniel
Moin Daniel,
ich wollte mal freundlich nachfragen.
Grundsätzlich bin ich auch immer noch daran interessiert.
Viele Grüße
Ulli
Hallo Ulli,
ich kann auf deinen letzten Kommentar leider nicht antworten. Leider kommt dieses Projekt zu kurz aufgrund anderer Themen. Aber ich habe mir das jetzt nochmal auf meine ToDo-Liste genommen.
VG
Daniel
Hallo Oliver und Ulli,
ich habe den Artikel jetzt veröffentlicht. Viel Spaß beim ausprobieren!
VG
Daniel
Hi Daniel,
welchen Befehl muss ich benutzen, um den Server zu stoppen oder neuzustarten?
Viele Grüße
Nicolas
Hi Nicolas,
ich gehe davon aus, dass du den Raspberry Pi und nicht den Minecraft Server meinst, oder?
Folgende Befehle kannst du dafür verwenden:
– Herunterfahren: sudo shutdown -P now
– Reboot: sudo shutdown -r now
Viele Grüße
Daniel
Hallo Daniel,
ich habe heute mit meinem Sohn den Server erstellt und hoffentlich keine Fehler gemacht. Es läuft auch alles prima durch. Allerdings kann sich mein Sohn im Heimnetzwerk nicht verbinden. Welche Ursache könnte das haben?
Viele Grüße
Wilfried
Hallo Wilfried,
danke für deinen Kommentar!
Da kann ich leider “aus der Ferne” und ohne Kenntnis der gesamten Infrastruktur schwer helfen. Verwendet dein Sohn die korrekte IP-Adresse und den richtigen Port vom Raspberry Pi? Ist vllt. eine Firewall aktiv? Sind die Rechner im selben Netzwerk-Segment?
Viele Grüße
Daniel
Hallo, bei dem Download des Minecraft Servers scheint es Probleme zu geben. Funktioniert der Link (papermc.io/downloads/paper) noch?
Beim Versuch den Server zu starten, kommt die Fehlermeldung “Error: Invalid or corrupt jarfile server.jar”.
Vielen Dank im Voraus!
Hi,
der Link funktioniert noch. Du musst aber auf die Seite papermc.io/downloads/paper gehen und dann den Link vom blauen Download-Button. Nur der Link “papermc.io/downloads/paper” funktioniert nicht.
Grüße
Daniel
super, danke <3
Sehr gerne 🙂
Hi,
wenn ich jetzt den Server habe kann ich auch Plugins hinzufügen, wie Mythic Mobs, da ich eigene Mobs und Plugins von mir selber gemacht hinzufügen will.
Danke schon im Voraus
LG Benni
Hi Benni,
ja, klar, das geht.
Du musst die Plugin-Datei in den Ordner Plugins legen und den Server neu starten. Hier habe ich auch dazu etwas beschrieben: https://www.minetekki.de/minecraft-plugins/minecraft-plugins-programmieren-teil-4-dein-erstes-minecraft-plugin/
Viele Grüße
Daniel
Hallo 🙂
Erstmal danke für dein Tutorial 🙂
Soweit hat alles geklappt.
Jedoch sobald ich den Server starte und er 1.21.1 runterladen wollte, kam:
Downloading mojang_1.21.1.jar
java.lang.reflect.InvocationTargetException
at java.base/jdk.internal.reflect.DirectMethodHandleAccessor.invoke(DirectMethodHandleAccessor.java:118)
at java.base/java.lang.reflect.Method.invoke(Method.java:580)
at io.papermc.paperclip.Main.main(Main.java:26)
Caused by: java.lang.IllegalStateException: Hash check failed for downloaded file mojang_1.21.1.jar
at io.papermc.paperclip.DownloadContext.download(DownloadContext.java:66)
at io.papermc.paperclip.Paperclip.setupClasspath(Paperclip.java:63)
at io.papermc.paperclip.Paperclip.main(Paperclip.java:28)
at java.base/jdk.internal.reflect.DirectMethodHandleAccessor.invoke(DirectMethodHandleAccessor.java:103)
… 2 more
und es passiert nichts weiter.
Gibts da ein Lösung?
Gruß Thomas 🙂
Hallo Thomas,
dazu habe ich leider keine Lösung parat. Sieht für mich so aus, als die Datei beschädigt ist oder ob irgendetwas nicht kompatibel ist. Bist du genau nach der Anleitung vorgegangen?
Viele Grüße
Daniel
Hallo Daniel,
Herzlichen Dank für diese gute Step-by-Step Anleitung, die Installation hat geklappt.
Ein Auszug vom terminal: Done (129.080s)! For help, type “help”, This is the first time you’re starting this server. It’s recommended you read our ‘Getting Started’ documentation for guidance. View this and more helpful information here: https://docs.papermc.io/paper/next. Timings Reset. Can’t keep up! Is the server overloaded? Running 2776ms or 55 ticks behind.
Allerdings erfolgt auf dem raspberry kein Start des minecraft-server. Raspberry ist mit der destop Variante installiert. Minecraft sollte sowohl auf dem raspberry gepielt als auch als server Variante genutzt werden. Ich vermisse hier eien Art Start Datei.
ich habe bereits mehrere erfolglose Versuche hinter mir, vielleicht hast du ja einen Tipp oder habe ich da etwas völlig missverstanden?
Viele Grüße
Werner
Hallo Werner,
wenn ich das richtig verstanden habe, dann hast du den Desktop gestartet und die Installation dann in einem Terminal gemacht? Da bin ich mir tatsächlich nicht sicher, ob der Raspberry Pi das von der Leistung her packt. Der Fehler deutet jedoch darauf hin, dass die CPU wohl nicht schnell genug sein könnte.
Wenn du dann auch noch den Minecraft Client auf dem selben Raspi laufen lassen möchtest. Ich glaube das wird nicht klappen von der Ressourcen her.
VIele Grüße
Daniel
Hallo
mal eine einfache Frage.
Habe den Server am laufen aber wie komme ich da jetzt mit einen Clent drauf?
Wo finde ich einen ?
ich bedanke mich.
Hallo Martin,
schau dir dazu oben gerne den Absatz „Verbindungstest zum Minecraft Server“ an. Hier habe ich beschrieben, wie du dich verbinden kannst. Du musst dazu die IP-Adresse deines Servers kennen (siehe „IP-Adresse des Minecraft Servers“).
Den Standard Minecraft-Client (Launcher) kannst du hier herunterladen: https://www.minecraft.net/de-de/download
Viele Grüße
Daniel
Hy wie kann man den Server Updaten ?
Hallo Nils,
danke für deine Frage. Hierzu habe ich einen Artikel erstellt: https://www.minetekki.de/eigener-minecraft-server/minecraft-server-auf-dem-raspberry-pi-aktualisieren/
Viele Grüße
Daniel
Hey verstehe ich das richtig das ich java21 nicht auf einem rpi3 installieren kann?
Nur bis Version 17?
Kann ich dann trotzdem die aktuellsten Version von Minecraft installieren?
Gruß henrik
Hallo Hendrik,
doch, du kannst Java 21 schon installieren, musst es manuell machen. Unter “Java installieren” habe ich oben einen Artikel verlinkt, wo dies genau beschrieben wird.
Viele Grüße
Daniel